ボタン
ボタン機能
マウスの各ボタンについて機能を設定することが出来ます。
設定手順
画面上の「Button」タブをクリックします。

ボタン機能
各ボタンの機能を設定します。
ボタン1 とボタン2 では、
ボタン3、ボタン4、ボタン5、ボタン6
では、機能を選んで設定することが出来ます。
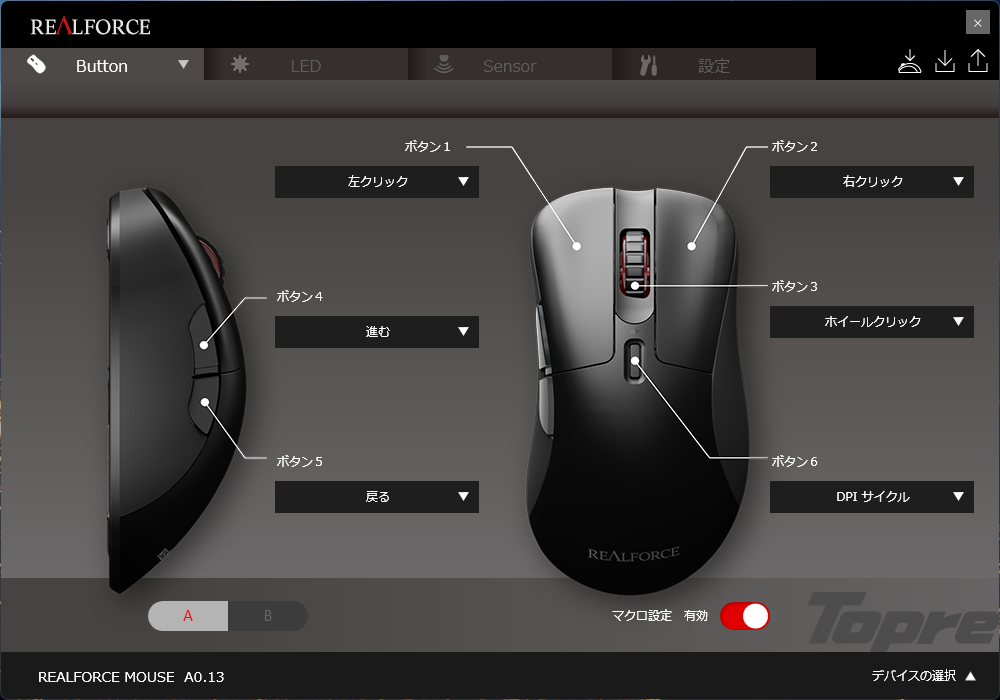
| 項目 | 内容 |
|---|---|
| ボタン1 | 左右クリックの入れ替えを設定します |
| ボタン2 | 左右クリックの入れ替えを設定します |
| ボタン3 | 機能を選んで設定します |
| ボタン4 | 機能を選んで設定します |
| ボタン5 | 機能を選んで設定します |
| ボタン6 | 機能を選んで設定します |
画面右上のマウスのアイコンをクリックして設定を保存します。

カスタムキー
カスタムキーは、修飾キーと文字キーの組み合わせを登録できます。
各ボタンごとに異なった組み合わせが設定できます。
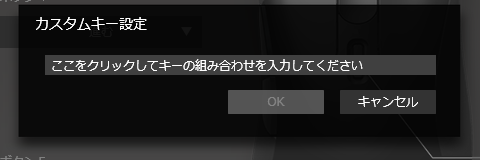
画面の指示通りにキーを入力して、OKを押して保存します。
マップの切り替え
* FWバージョンA0.13以降で使用可能
ボタンのマップは、AとBの2面を持っており、使用中に切り替えることが出来ます。
ボタンの機能設定は、現在有効なマップを設定します。
画面左下のA | B ボタンで、有効マップが切り替わります。
キーマクロ
* FWバージョンA0.13以降かつWindows版で使用可能
キーマクロは、複数キーの同時入力や一連の操作を登録することが出来ます。
キーマクロ1 ~ 4 の設定を本体に保存します。
キーマクロ1 ~ 4
の設定内容はA/B面および全てのボタンで共通です。
設定方法
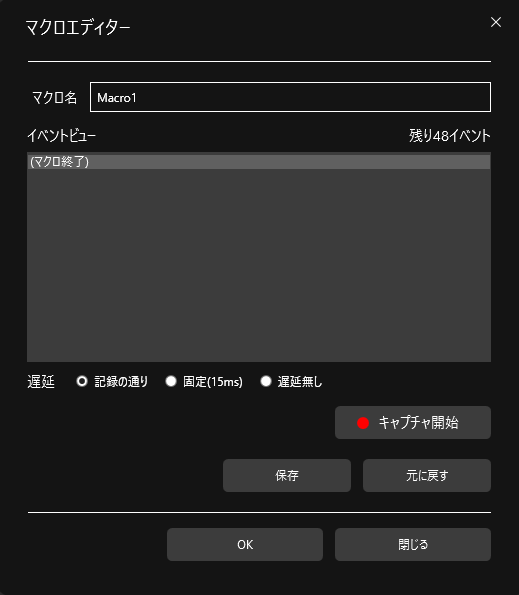
マクロエディタ―では、マクロ名とイベントを登録して保存する操作を行います。
イベントはキーイベントとウェイトの2つがあり、登録できるイベント数は最大48イベントです。
ボタンの説明
- キャプチャ開始:マクロのキャプチャを開始します。開始すると、既存のマクロはクリアされます。
- 保存:編集したマクロを保存します。
- 元に戻す:保存されていない設定を元に戻します。
- OK:保存してダイアログを閉じます。
- 閉じる:ダイアログを閉じます。保存されていない設定は破棄されます。
キャプチャで編集する
キャプチャ開始ボタンを押すとキャプチャが開始し、キー入力を行うとイベントビューに反映されます。
最後にキャプチャ停止を押すとキャプチャが終了します。
遅延時間は、「記録の通り / 固定(15ms) /
遅延無し」から選択します。
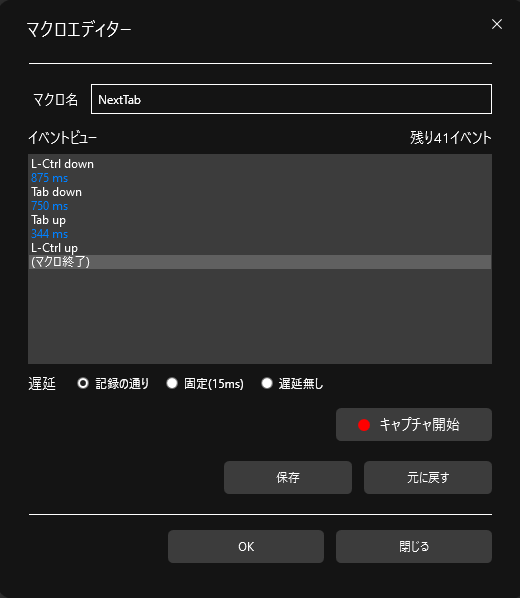
手動で編集する
イベントビューの上で右クリックすると、編集メニューが表示します。
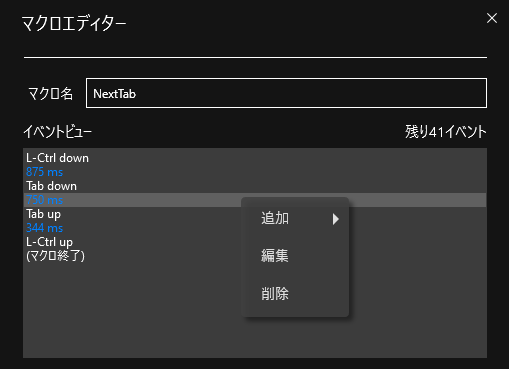
- 追加:選択した位置に、イベントを追加します。
- 編集:選択したイベントを編集します。
- 削除:選択したイベントを削除します。
最後に保存して終了です。
マクロの一括ON/OFF
画面右下の
「マクロ設定」から、トグルボタンで無効に設定すると、すべてのキーマクロを無効にできます。
無効の場合は、キーマクロを割り当てることはできますが、割り当てているキーを押しても無反応となります。
大会等のレギュレーションに役立てることが出来ます。
