イルミネーション (GX1 のみ)
機能説明
主な機能
イルミネーション機能は、各キーのLEDの点灯設定を行う機能です。
主な設定項目
- 明るさ:イルミネーションの明るさを3段階で切り替える機能
- 起動エフェクト:キーボードの電源オン時に、指定したエフェクトを再生する機能
- 通常時点灯:イルミネーションを設定したパターンで点灯する機能
- アイドル時点灯:一定時間未操作が続いた場合に、イルミネーションを設定したパターンで点灯する機能
点灯パターン
起動エフェクト
固定パターンの中から選択します。
通常時点灯/アイドル時点灯
大きく分けて、下記の2種類の点灯パターンがあります。
- 固定パターン:決められた点灯を行います。
- カスタムパターン:キーごとに点灯を設定することが出来ます。
カスタムパターンでは、単色での点灯や時間で変化するグラデーションなどが設定できます。
基本的な設定手順
設定の流れ
- 画面左のメニューから、「イルミネーション」を選択します。
- 画面下部のイルミネーションパネルから設定を編集します。
- 編集完了後、画面右上の「変更を保存」アイコンをクリックして設定を保存します。

以降、設定項目の詳細を説明します。
基本設定
基本設定を説明します。
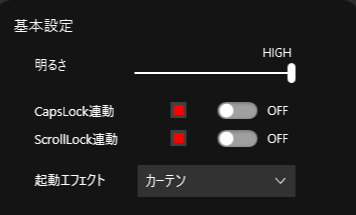
- 明るさ:OFF / LOW / MID / HIGH から選択します。
- CapsLock連動 :連動ONにすると、PCのステータスに連動して、CapsLockキーを指定色で点灯します。
- NumLock連動 :連動ONにすると、PCのステータスに連動して、NumLockキーを指定色で点灯します。
- 起動エフェクト:キーボードの電源オン時に、指定したエフェクトを再生します。「OFF / カーテン / スキャン / フィルアップ / ジョイン / スパイラル / ホタル」から選択します。
起動エフェクトの種類
| 項目 | 説明 |
|---|---|
| カーテン | キーボードの中央から左右へ向かって点灯していき、消灯します。 |
| スキャン | 縦のライン状の点灯が、左側から右側へ向かって移動し、左側へ折り返します。 |
| フィルアップ | キーボードの左上から右下へ向かって点灯していき、全体を埋め尽くした後に消灯します。 |
| ジョイン | キーボードの上半分は左側から、下半分は右から、交錯するように点灯します。 |
| スパイラル | キーボードの左上から旋回するように点灯していき、最後に消灯します。 |
| ホタル | キーボード全体が徐々に白く点灯していき、最後に消灯します。 |
点灯設定
点灯設定を説明します。
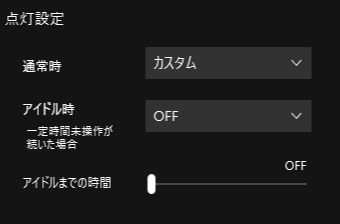
- 通常時:通常時の点灯パターンを選択します。
- アイドル時:アイドル時の点灯パターンを選択します。
- アイドルまでの時間:アイドルが有効になるまでの未操作時間を選択します。カーソルを1番左に移動すると、アイドルを無効にできます。
点灯パターンの種類
カスタム以外は、すべて固定パターンとなります。
後述のカスタム編集を行った場合、通常エフェクトは自動的にカスタムが選択されます。
| 項目 | 説明 |
|---|---|
| OFF | 消灯します。 |
| カスタム | カスタムパターンで点灯します。 |
| レインボーウェーブ | レインボーで流れるように点灯します。 |
| ウィンドミル | レインボーで回転するように点灯します。 |
| カラーバー | レインボーで上から下に向かって、バーのように点灯します。 |
| ランダム | 全体がランダムに点灯します。 |
| デモモード | 点灯パターンが切り替わりながら点灯します。 |
| ONキー点灯 | 押したキーが点灯します。 |
| ヒートマップ | ヒートマップと連動して点灯します。 |
| APC | APC設定と連動して点灯します。 |
| ミックス | グラデーションで固定点灯します。 |
| レッド | 単色で固定点灯します。 |
| グリーン | 単色で固定点灯します。 |
| イエロー | 単色で固定点灯します。 |
| ブルー | 単色で固定点灯します。 |
| マゼンタ | 単色で固定点灯します。 |
| シアン | 単色で固定点灯します。 |
| ホワイト | 単色で固定点灯します。 |
カスタムパターン編集
点灯設定には、ベースエフェクト(Effect)とアクション(Action)の2つがあります。
- ベースエフェクト:常に点灯しているベースの点灯パターンです。
- アクション:キーを押したときに動作する点灯パターンです。
はじめに画面上で「Effect / Action」を選択することで、どちらを編集するか決定します。
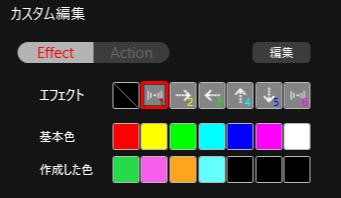
ベースエフェクト(Effect)
ベースエフェクトは、単色またはエフェクト 1 ~ 6 から選択します。
キーに色/エフェクトを設定する
- 「エフェクト / 基本色 / 作成した色」のいずれかを選択します。
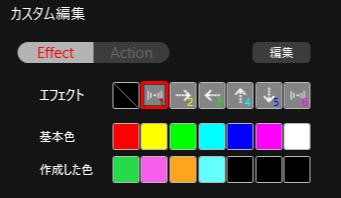
- 選択した状態で、キーボードのキーをクリックすると、指定した色/エフェクトが反映します。

単色を編集する
- 「作成した色」のいずれかをダブルクリックするか、選択した状態で「編集」ボタンを押します。
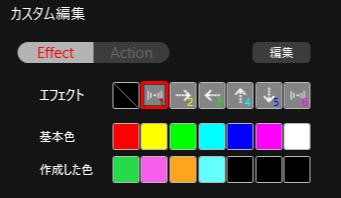
- 色の選択ダイアログが表示される為、色を選択して保存します。
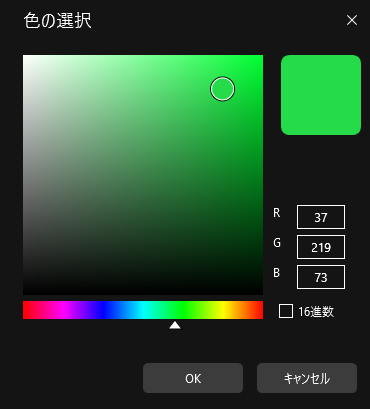
エフェクトを編集する
エフェクトは 1 ~ 6 の設定をキーボードに保存しておくことが可能です。
- 「エフェクト」のいずれかをダブルクリックするか、選択した状態で「編集」ボタンを押します。
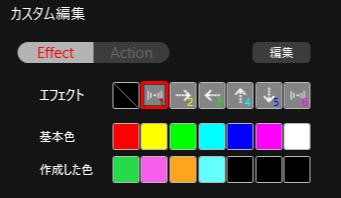
- エフェクトエディタが表示される為、エフェクトを編集して保存します。
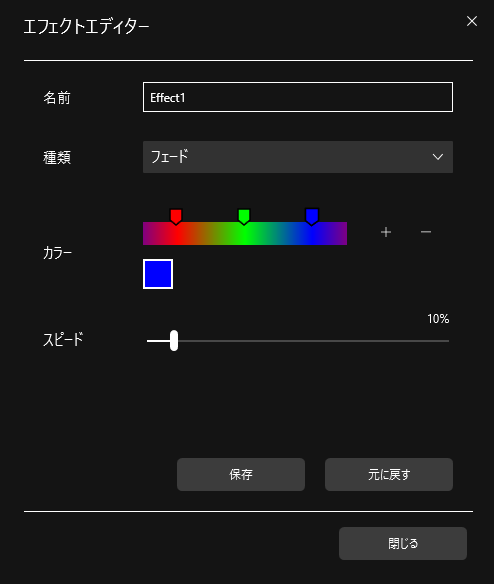
- 名前:エフェクトの名前を設定します。
- 種類:エフェクトの種類を指定します。
- カラー:色を指定します。最大10色まで指定可能
- スピード:エフェクトの速度を指定します。
- サイズ:エフェクトの幅を指定します。フェードを選択している場合は表示されません。
エフェクトの種類
| 種類 | 説明 |
|---|---|
| フェード | 指定した速度で色が変化します。 |
| 右ウェーブ | 指定した幅、速度で色が左から右にウェーブします。 |
| 左ウェーブ | 指定した幅、速度で色が右から左にウェーブします。 |
| 上ウェーブ | 指定した幅、速度で色が下から上にウェーブします。 |
| 下ウェーブ | 指定した幅、速度で色が上から下にウェーブします。 |
アクション(Action)
アクションは、エフェクト 1 ~ 6 から選択します。
キーにアクションを設定する
- 「エフェクト 1 ~ 6」のいずれかを選択します。
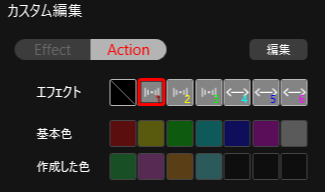
- 選択した状態で、キーボードのキーをクリックすると、指定したアクションが反映します。

アクションを編集する
アクションは 1 ~ 6 の設定をキーボードに保存しておくことが可能です。
- 「エフェクト」のいずれかをダブルクリックするか、選択した状態で「編集」ボタンを押します。
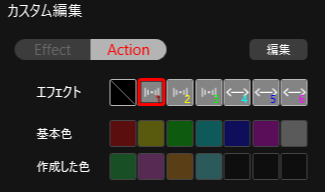
- アクションエディタが表示される為、アクションを編集して保存します。
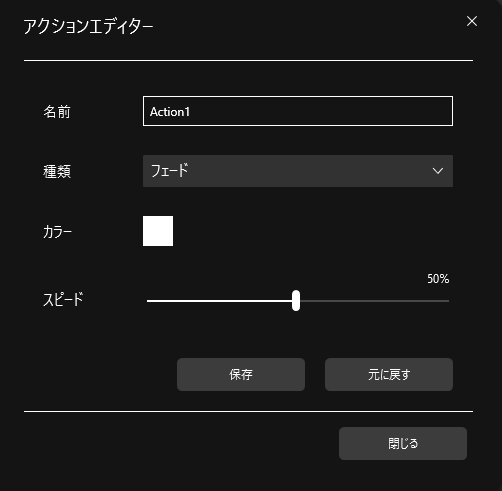
- 名前:アクションの名前を設定します。
- 種類:アクションの種類を指定します。
- カラー:色を指定します。
- スピード:エフェクトの速度を指定します。
エフェクトの種類
| 種類 | 説明 |
|---|---|
| フェード | 指定した速度で色が変化します。 |
| ライン | 指定した速度で色が左右に移動します。 |
