アプリケーションの設定
背景の変更
- 画面左の「設定」をクリックして、「設定」ダイアログを開きます。
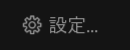
- 背景画像の「編集…」ボタンをクリックします。

- 画像の編集ダイアログで、「選択」を選び画像を選択します。
- 選択した画像が表示された後、「保存」をクリックして画像の編集ダイアログを閉じます。
- 「保存」をクリックして設定ダイアログを閉じます。
- 背景画像は、画像左上を起点にオリジナルの解像度でタイル状に表示します。
- 高解像度の画像を選択した場合は、右下にあたる部分は画面外となる為、表示されません。
リフレッシュ間隔の変更
- 画面左の「設定」をクリックして、「設定」ダイアログを開きます。
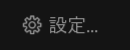
- 「リフレッシュ」の設定を変更します。
- ヒートマップを更新する間隔です。短いほど早く更新されますが、PCの処理負荷が高くなります。

- 「保存」をクリックして設定ダイアログを閉じます。
パネル画像、色の変更 * R3のみ
- 画面左の「設定」をクリックして、「設定」ダイアログを開きます。
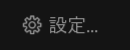
- パネルは、単色表示または指定画像が表示できます。
単色表示の場合は、パネル色をクリックすると、カラーパレットが表示され色を指定できます。
選択した色ではなく、ご使用のキーボードのケース色を使用する場合は、「デフォルト色を使用」にチェックを入れます。
指定画像の場合は、パネル画像の「編集…」ボタンをクリックします。

- 画像の編集ダイアログで、「選択」を選び画像を選択すると、選択した画像が表示されます。
画像上に表示されている矩形の枠が、パネルに表示される範囲となります。
枠内にマウスカーソルを合わせた状態でドラッグすると枠の位置を移動することが出来ます。
枠上にマウスカーソルを合わせた状態でドラッグすることで枠の大きさを変更できます。枠の縦横比は固定です。
「ぼかし」を使用して画像をぼかすことが出来ます。つまみをドラッグして、ぼかす量を設定します。
「保存」をクリックして画像の編集ダイアログを閉じます。
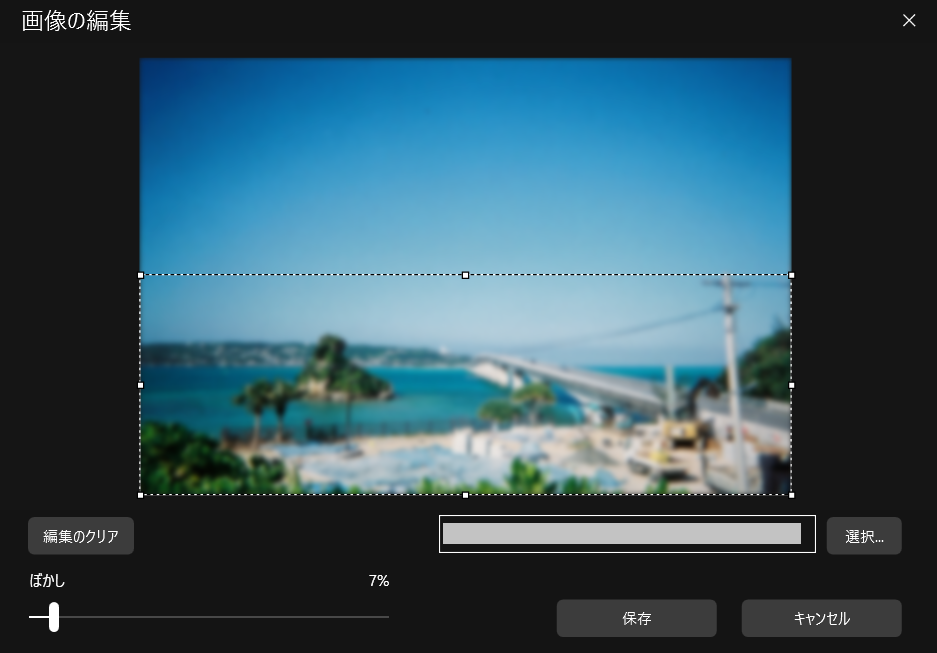
- 「保存」をクリックして設定ダイアログを閉じます。
- キーレイアウト右下の「Panel:」欄にて、Imageを選択すればパネル画像が表示されます。
Colorを選択した場合は、ケースの色が表示されます。
